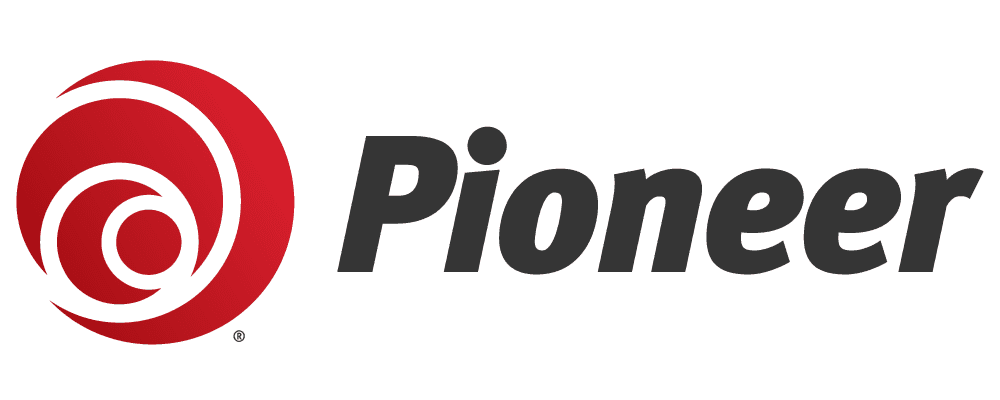On the morning of Wednesday, December 1st you can look forward to the convenience of managing your spam directly in your email's junk folder. In summary, GreyMail will no longer exist and will no longer quarantine any potential SPAM as your SPAM will now be managed from the Junk mail folder. You will no longer receive a daily/weekly digest. For webmail users, you may need to log back in to see the change.
The current friends and enemies list setup in Greymail should carry over to the new Spam solution.
You may still continue to receive the Daily Digest from Greymail for a few days after the maintenance. This is to allow you to retrieve any messages that may be in quarantine that you would like to move to your inbox. After several days, you will stop receiving the Daily Digest.
Here is a walk-through to help with the upcoming changes.
Spam
Most filtering of unsolicited automated email (also known as spam or junk mail) is handled by a spam filter before those email messages reach your Inbox.
Email that might possibly be junk mail, but is not certain to be junk, is placed in your Junk folder. You can review these messages and either move them out of the Junk folder or delete them. If you do not move or delete the messages, they are purged after 30 days.
If you are receiving many unwanted email messages, contact your administrator. Reporting email as spam helps your email administrator to fine-tune spam filtering.
Mark Email as Spam
-Select the message to mark as junk.
-On the toolbar, select Spam.
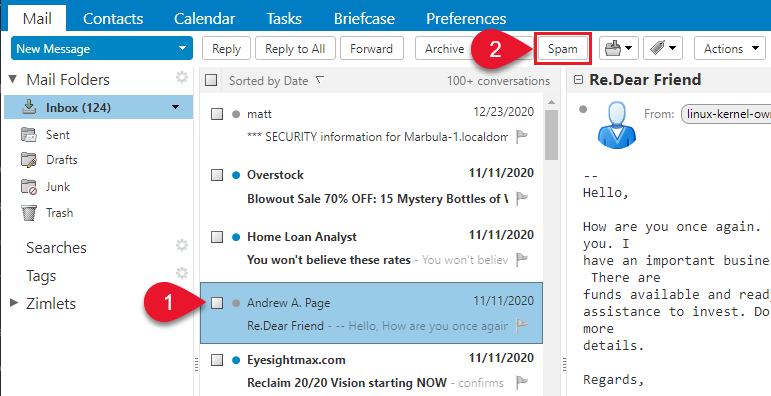
You can also right-click the message and select Mark as Spam.
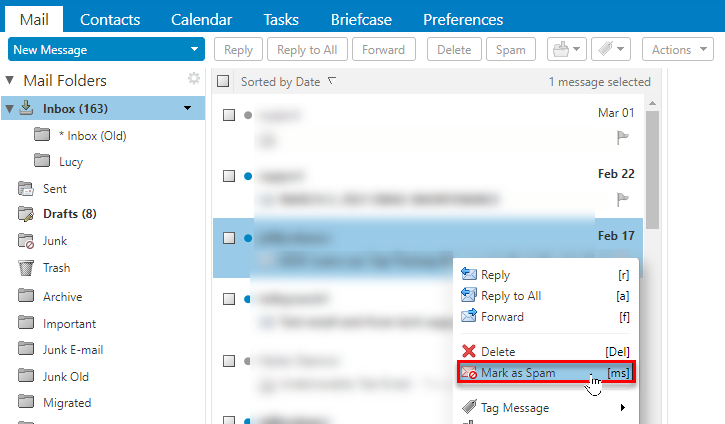
The email is moved to your Junk folder.
Mark Email as Not Spam
Sometimes messages that are not junk are placed in the Junk folder. You can move the messages to the appropriate folder in a number of ways: Drag the message to another folder, select a message and click Not Spam, or Right-clicking the message and select Mark as Not Spam.
Drag the message to another folder.
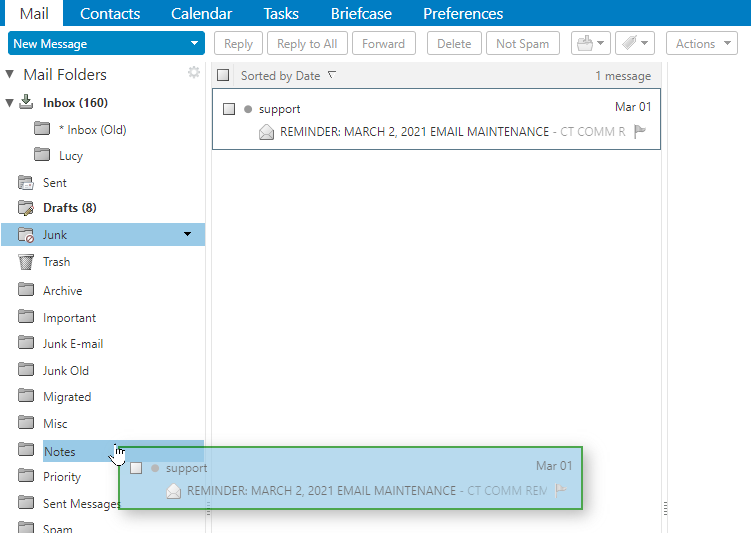
Select the message and click Not Spam on the toolbar
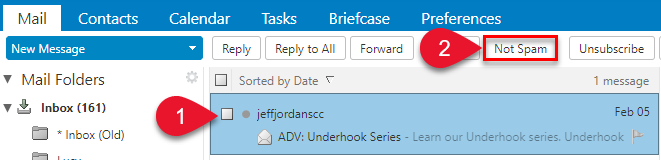
Right-click the message and select Mark as Not Spam. The selected message moves to your Inbox.
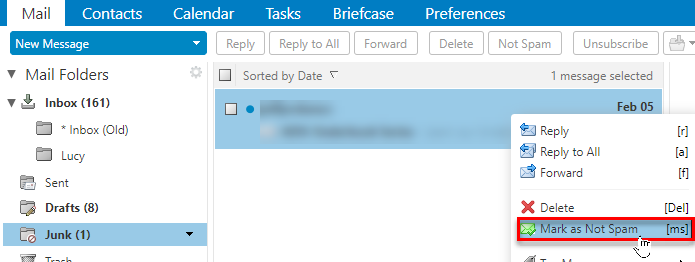
A confirmation message appears at the top relaying the number of messages marked as not spam

Empty the Junk Folder
The contents of the Junk folder are automatically purged after an administration-configured number of days. You can empty your Junk folder any time.
Right-click the Junk folder and select Empty Junk.
Click OK.
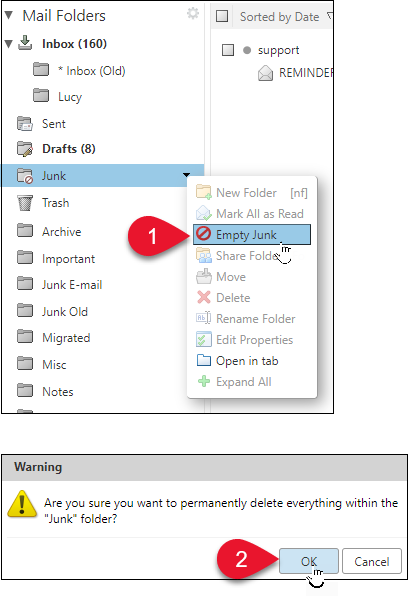
Spam Mail Options
If you notice that certain email addresses are always being incorrectly added to your Inbox or Junk folder, you can identify those addresses to block or not block.
Go to the Preferences > Mail page.
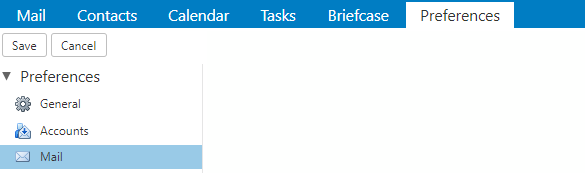
Scroll to the Spam Mail Options section.
In the Block messages from text box, enter email addresses that should always be treated as junk. You can list up to 100 addresses. If you wish to blacklist a whole email domain, enter in the domain.ext in the textbox. (eg, for spam@spammail.com, you would enter spammail.com)
In the Allow messages from text box, enter email addresses you trust that for some reason end up in your Junk folder, such as newsletters you subscribe to. Messages from these email addresses are never blocked. You can list up to 1000 addresses.
Click Save.
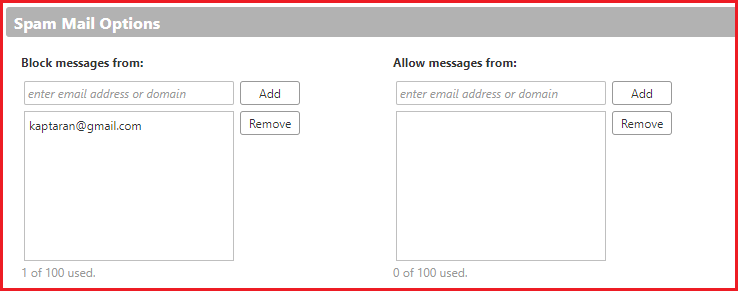
If you encounter any issues while logging into your email, please call our support team for assistance at 1-888-782-2667 or you can also submit a SmartHub Ticket for our support team to return your call.