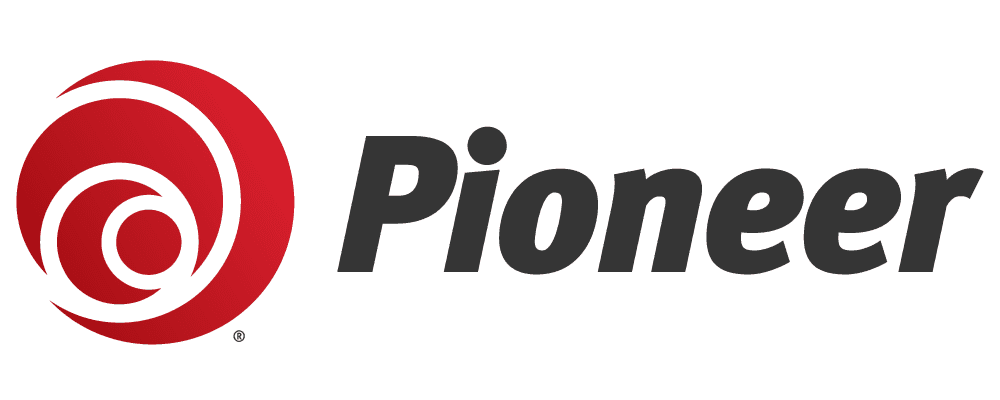How to share video, photos, music, and much more from your smart devices to your TV with screen mirroring.

With the right equipment, getting things on the big screen is easier than ever. Unlike Smartcast— a common feature among apps like YouTube and Facebook videos [see this month’s Magazine for more information]— Apple and Android have ways to cast your entire device screen to your TV.
Airplay and Google Home (Android) offer screen mirroring, a technology that allows a phone, tablet or computer, to wirelessly display on another screen. Screen mirroring is great in the office and at home, because it allows people to make presentations and lectures at work or quickly show off a website or even funny TikToks to a room full of friends. It’s convenient and far less tedious than hooking up your laptop via cords to engage in a PowerPoint Party — but how do you get started, you ask? Well, take a look!
iPhone users, it’s your time to shine. Despite claims that Apple doesn’t play nice, its Airplay features are open to most smart TVs.
- Make sure your iPhone, iPad, or MacBook is connected to the same WiFi network as your Apple TV or Airplay 2 compatible smart TV. The easiest way to know if your TV is compatible is to just give this a try!
- Open Control Center: On iPhone X or later or iPad swipe down from the upper-right corner of the screen. On iPhone 8 or earlier: Swipe up from the bottom edge of the screen. TIP: Make sure your device is up-to-date before giving anything a try.
- Tap Screen Mirroring.
- Tap your Apple TV or smart TV from the list.
- If an AirPlay passcode appears on your TV screen, enter the passcode on your device.
To stop mirroring your iOS or iPadOS device, open Control Center > Screen Mirroring > Stop Mirroring.
Samsung users’ lives get a little trickier when it comes to screen mirroring because not every Android device comes equipped with a casting option. The easiest way to ensure everyone can cast is to download Google Home from the app store. Many TVs have Chromecast installed and, if they don’t, you can make your TV smart for $30 with a Chromecast device.
Here’s how to cast using Google Home:
- Make sure your Android or tablet is connected to the same WiFi network as your Google Chromecast or compatible smart TV. The easiest way to know if your TV is compatible is to just give this a try!
- At the bottom of the screen will be a button labeled Cast my Screen; click it!
- You’ll have to accept the prompt reminding you that everything on your phone screen will be visible on your TV. TIP: If you get a second prompt warning your device isn’t optimized for mirroring, don’t worry. Most people don’t experience any issues mirroring their devices.
- Andddd you’re in! To stop mirroring, tap Stop Mirroring in the app.
Remember, whenever you’re mirroring your screen, anything and everything that shows up on your device’s display will show up on the TV. This means all notifications, along with their content, will be broadcast for all to see. A way around this is to turn on Do Not Disturb to keep disruptions (and embarrassing texts) at a minimum.
Now get out there and start using your smart devices to their fullest!